Editing Default Tax Categories and Rules
To open the taxes setup area, first close all windows
within the main program shell and then select Setup  Taxes from the main menu. The three
tabs allow for the configuration up to three tax categories.
Taxes from the main menu. The three
tabs allow for the configuration up to three tax categories.
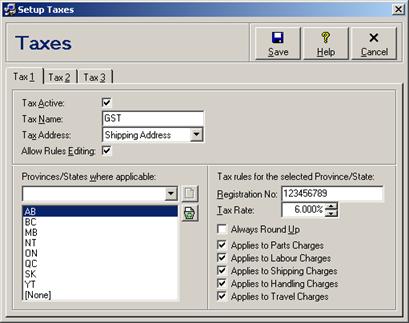
Enter tax settings and click the Save button to save changes. Click the Close/Cancel button or press the Esc key to quit without saving changes. Each entry field is discussed in the following table. Since the tax rule fields are the same for all three tax categories, they will be discussed only once.
Tax Setup Entry Fields
|
Field |
Description |
|
Tax # Active |
Check this box to enable the tax category of the currently selected tab. Uncheck this box (the system default) to disable the tax category of the currently selected tab. If a previously active tax category is marked as inactive then all corresponding tax rule fields will be reset and disabled, and the tax category will automatically be cleared on all customer accounts. On repair order, sales invoices, and credit note records, inactive tax categories will only be displayed on records that previously had monetary values saved for that tax category. |
|
Tax Name |
Enter the abbreviated name or acronym for the selected tax category. It may be up to 7 characters for licensed users of version 2.4 and higher, or up to 5 characters for all other versions. If there is no specific name for the tax category then just enter “Tax”. If the tax category is active then this field may not be left empty. The tax name will automatically be forced to uppercase characters. If you are planning to export invoices to a Canadian edition of QuickBooks then the tax names should include the acronyms “PST”, “GST”, or “HST” for the taxes to export properly (see Exporting Invoices to QuickBooks). If you are planning to export to a U.K. edition of QuickBooks then a tax name should include the acronym “VAT” for the tax to export properly. |
|
Tax Address |
Select whether the individual tax rules by province or state for the selected tax category are to be based on the province or state in the Shipping Address (the system default), or in the Billing Address of the third-party billing account where applicable (see Automatically Applying Tax Categories and Rules). |
|
Allow Rules Editing |
Check this box if tax rules may be edited manually on individual customer account, repair order, sales invoice, and credit note records (see Manually Editing Tax Rules on Individual Records). Uncheck this box (the system default) if tax rules may only be applied automatically based on the applicable province or state (see Automatically Applying Tax Categories and Rules). |
|
Provinces/States where applicable |
Enter or select each province or state for which taxes
must be collected for the selected tax category, and then click the Select each province or state in the list in order to
configure tax rules for that province or state. Click the |
|
Registration No. |
Enter your company’s tax registration number for the selected tax category and province or state. It may be up to 20 characters for licensed users of version 2.1 and higher, or up to 10 characters for all other versions. The tax registration number will be printed on all invoices next to the tax name, rate, and monetary amount. |
|
Tax Rate |
Enter the tax rate in percentage for the selected tax category and province or state. |
|
x Tax 1 |
Check this box if the tax rate for the selected tax category and province or state should be compounded on or multiplied by the tax category 1 tax rate for the same province or state (e.g. in Québec, Canada, the provincial sales tax is compounded on the federal goods and services tax, which must correspondingly be set up as tax category 1 for Québec). Uncheck this box (the system default) if the tax rate for the selected tax category and province is not compounded. |
|
Round Up |
Check this box if tax amounts for the selected tax category and province or state should always be rounded up to the next whole penny (e.g. calculated tax amounts of $5.001 or $5.005 would both be rounded up to $5.01). Uncheck this box (the system default) if taxes should be rounded up to the next penny for amounts that are a half penny or greater, and rounded down to the nearest penny for amounts that are less than a half penny (e.g. a calculated tax amount of $5.001 would be rounded down to $5.00, whereas a calculated tax amount of $5.005 would be rounded up to $5.01). |
|
Applies to Parts Charges |
Check this box if taxes for the selected tax category and province or state should be calculated on parts charges. |
|
Applies to Labour Charges |
Check this box if taxes for the selected tax category and province or state should be calculated on labour charges. |
|
Applies to Shipping Charges |
Check this box if taxes for the selected tax category and province or state should be calculated on shipping charges. |
|
Applies to Handling Charges |
Check this box if taxes for the selected tax category and province or state should be calculated on handling charges. |
|
Applies to Travel Charges |
Check this box if taxes for the selected tax category and province or state should be calculated on travel charges. This field is not available in the Retail or Retail SQL editions. |
 button or press the Enter key
to add that province or state to the list. Adding an empty province/state
will add the keyword [None] to the list, to allow configuration of
default tax rules for the selected tax category when the province or state
of the customer is unknown. A recognized 2- or 3-character province or
state code will automatically be forced to uppercase characters.
button or press the Enter key
to add that province or state to the list. Adding an empty province/state
will add the keyword [None] to the list, to allow configuration of
default tax rules for the selected tax category when the province or state
of the customer is unknown. A recognized 2- or 3-character province or
state code will automatically be forced to uppercase characters. button to remove the selected
province or state from the list, along with any configured tax rules for
that province or state.
button to remove the selected
province or state from the list, along with any configured tax rules for
that province or state. Working with Taxes
Working with Taxes