Editing Customers
Each form section and the entry fields available while adding, viewing, or editing customer records (see Browsing Customers) are discussed in the following table.
Customer - Main Area
The main customer area is for entry of the customer name and account information.
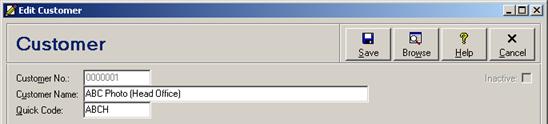
Customer - Main Area Entry Fields
|
Field |
Description |
|
Customer No. |
Enter a unique 7-digit customer account number, or leave empty to automatically assign the next available sequential number for the business location of the logged in user (see Business Locations). |
|
Customer Name |
Enter a unique customer name exactly as it should appear on all forms and reports. It may be up to 70 characters for licensed users of version 2.5 and higher, or up to 50 characters for all other versions, and may not be left empty. |
|
Quick Code |
Enter a unique alphanumeric code up to 7 characters for quick entry of the customer account (e.g. user a code like “SB” for “Smith Brothers”). The first character must always be a letter, not a digit. - disabled for inactive records |
|
Inactive |
Check this box if the customer account is inactive, or uncheck this box if the customer account is active. When selecting customers from customer name dropdown lists, inactive customer accounts are excluded from the list when adding new records, and included in the list when editing existing records. Additionally, for licensed users of version 2.6 and higher, inactive customer accounts appear shaded in red when they are included dropdown lists. - quick code disabled for inactive records |
Customer - Shipping Address Tab
The Shipping Address tab is for entry of the customer contact information. Communication tools next to certain contact information fields are automatically activated as data is entered in those fields. See Communication Tools for information on using the communication tools.
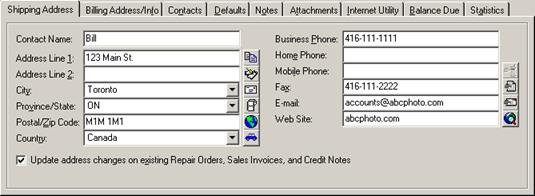
Customer - Shipping Address Tab Entry Fields
|
Field |
Description |
|
Contact Name |
Enter a contact name for this customer, up to 32 characters. |
|
Address Line 1 |
Enter the first street address line for this customer, up to 32 characters. |
|
Address Line 2 |
Enter the second street address line for this customer, up to 32 characters. |
|
City |
Enter or select the city in which this customer is located, up to 32 characters. Which cities appear in the list as well as whether or not the cities appear in all-capitals is dependant on your geographic default settings (see the “Geographic Selection Lists” branch under General Module Options). The province or state and country corresponding to the city will be entered automatically. |
|
Province/State |
Enter or select the province or state in which this customer is located, up to 32 characters. Which provinces and states appear in the list as well as whether or not the provinces and states appear in all-capitals is dependant on your geographic default settings (see the “Geographic Selection Lists” branch under General Module Options). The country corresponding to the entered province or state will be entered automatically. |
|
Postal/Zip Code |
Enter the postal code or zip code for this customer, up to 10 characters. - forced to uppercase |
|
Country |
Enter or select the country in which this customer is located, up to 32 characters. The country assigned to the business location of the currently logged in user will be used as the default (see Business Locations). Whether or not the countries appear in all-capitals is dependant on your geographic default settings (see module option “Capitalize Geographic Selection Lists” under General Module Options). |
|
Business Phone |
Enter the business phone number for this customer, up to 23 characters. |
|
Home Phone |
Enter the home phone number for this customer, up to 23 characters. |
|
Mobile Phone |
Enter the mobile phone number for this customer, up to 23 characters. |
|
Fax |
Enter the fax number for this customer, up to 23 characters. |
|
|
Enter the e-mail address for this customer, up to 50 characters for licensed users of version 2.1 and higher, or 32 characters for all other versions. |
|
Web Site |
Enter the Internet web site address for this customer, up to 50 characters. |
|
Update address changes on existing Repair Orders, Sales Invoices, and Credit Notes |
If changes have been made to any of the customer contact information fields then the Update Address Changes checkbox will become enabled. Check this box to automatically update the contact information on all existing repair order, sales invoice, and credit note records that are assigned to this customer account. |
Customer - Billing Address/Info Tab
The Billing Address/Info tab is for entry of default customer billing settings.
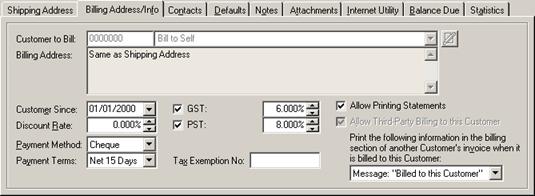
Customer - Billing Address/Info Tab Entry Fields
|
Field |
Description |
|
Customer to Bill |
Enter or select billing account 0000000 (Bill to self) if this customer normally pays invoices directly. Enter a third-party customer account number or quick code, or select the customer name, if invoices for this customer are normally paid by a third party (e.g. head office, warranty company). - customers appear in list if checked allow others to bill - edit the billing customer button - searchable in browse billing number and name |
|
Billing Address |
The billing address is automatically displayed for the selected customer to bill. This field is not directly editable. |
|
Customer Since |
Enter or select the date since which this customer has been a customer. |
|
Discount Rate |
Enter or select a default discount rate in percentage to be applied to this customer. - discount rules from module options |
|
Payment Method |
Select the default payment method used by this customer to pay invoices. See Payment Methods to customize the dropdown list. The default payment method for new customer accounts may be set under module options (see module option “Default Payment Method for New Customer Accounts” under Customer Module Options). |
|
Payment Terms |
Select the default payment terms used by this customer to pay invoices. See Payment Terms to customize the dropdown list. The default payment terms for new customer accounts may be set under module options (see module option “Default Payment Terms for New Customer Accounts” under Customer Module Options). |
|
Taxes |
Check the box next to each tax that this customer is normally required to pay when invoices are billed to them, or uncheck the box next to those taxes for which this customer is normally tax exempt. See Editing Default Tax Categories and Rules for information on configuring default tax categories, rates, and rules. See Working with Taxes for information on how tax categories, rates, and rules are applied and edited. This field will automatically be unchecked for all customer records for any tax category that is disabled. |
|
Tax Exemption No. |
Enter a tax exemption number, up to 20 characters (see also Tax Exemptions). |
|
Allow Printing Statements |
Check this box to include this customer when statements are printed, or uncheck this box to exclude this customer (see Statements). |
|
Allows Third-Party Billing to this Customer |
Check this box to allow other customers to bill to this customer as a third-party. When this box is checked then this customer will appear in the dropdown list when selecting a billing customer. |
|
Print the following information in the billing section of another Customer’s invoice when it is billed to this Customer |
Select which message is to be printed in the billing portion of the Customer Repair Invoice form (see Customer Repair Invoice) when the repair order is billed to this customer as a third-party. Select Message: "Billed to this Customer" to print a message that the invoice has been billed to the third-party; select All Charges Before Discount to print all of the billing amounts before discount; or select An Empty Charges Template to print an empty billing template so that numbers can be manually written in. |
Customer - Contacts Tab
The Contacts tab is for entry of personal contact information for multiple contacts at the customer location. See Communication Tools for information on using communication tools with customer contacts (from the main menu only).
Customer contacts are available only for licensed users of version 2.6 and higher, and are not available in the Repair Lite and Repair Micro editions.

Customer - Contacts Tab Entry Fields
|
Field |
Description |
|
Contact Name |
Enter the name of this customer contact, up to 32 characters. If planning to import customer contacts then it is recommended that each contact name be unique (see Importing Customer Contacts). |
|
Title |
Enter the title or position of this customer contact, up to 32 characters. |
|
Business Phone |
Enter the business phone number for this customer contact, up to 23 characters. |
|
Mobile Phone |
Enter the mobile phone number for this customer contact, up to 23 characters. |
|
Fax |
Enter the fax number for this customer contact, up to 23 characters. |
|
|
Enter the e-mail address for this customer contact, up to 50 characters. |
Customer - Defaults Tab
The Defaults tab is for entry of defaults that are automatically copied to new repair order, sales invoice, and credit note records when they are assigned to this customer account.
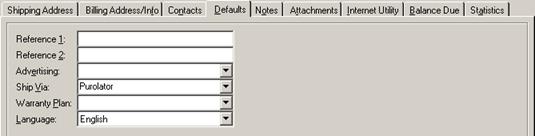
Customer - Defaults Tab Entry Fields
|
Field |
Description |
|
Reference 1 |
Enter default reference 1 for this customer, up to 30 characters. Whether this field is automatically copied to new repair orders, sales invoices, and/or credit notes may be set under module options (see the “Copy Customer Default Reference 1 to New…” module options under Repair Order Module Options, Sales Invoice Module Options, and Credit Note Module Options). This field is available only for licensed users of version 2.6 and higher. |
|
Reference 2 |
Enter default reference 2 for this customer, up to 30 characters. Whether this field is automatically copied to new repair orders, sales invoices, and/or credit notes may be set under module options (see the “Copy Customer Default Reference 2 to New…” module options under Repair Order Module Options, Sales Invoice Module Options, and Credit Note Module Options). This field is available only for licensed users of version 2.6 and higher. |
|
Advertising |
Enter or select the default advertising method for tracking the source of revenue for this customer, up to 20 characters. See Advertising Methods to customize the dropdown list. This field is available only for licensed users of version 2.6 and higher. |
|
Ship Via |
Enter or select the default shipping method for this customer, up to 20 characters. See Shipping Methods to customize the dropdown list. |
|
Warranty Plan |
Enter or select the default warranty plan for this customer, up to 20 characters. See Warranty Plans to customize the dropdown list. |
|
Language |
Select the default language of correspondence for this customer. The system default is English. If this field is set to a non-English language, then this language will supersede the language configured as the default for the local workstation (see Language of Communication). This field is available only for licensed users of version 2.6 and higher. |
Customer - Notes Tab
The Notes tab is for entry of miscellaneous notes about this customer.
- private notes button
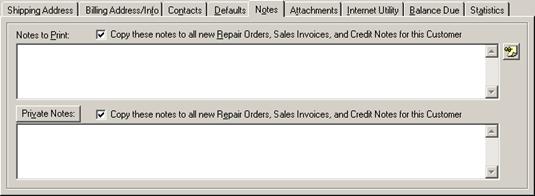
Customer - Notes Tab Entry Fields
|
Field |
Description |
|
Notes to Print |
Enter notes for this customer that would normally be printed on forms. |
|
Copy these notes to all new Repair Orders, Sales Invoices, and Credit Notes for this Customer |
Check this box if the notes to print for this customer are to be copied to all new repair orders, sales invoices, and credit notes assigned to this customer account. |
|
Private Notes |
Enter notes for this customer that are private and would not normally be printed on forms. Clicking the Private Notes button toggles whether or not the private notes are visible. |
|
Copy these notes to all new Repair Orders, Sales Invoices, and Credit Notes for this Customer |
Check this box if the private notes for this customer are to be copied to all new repair orders, sales invoices, and credit notes assigned to this customer account. |
Customer - Attachments Tab
The Attachments tab allows files, Internet hyperlinks, and digital photographs to be attached to the customer record. See Attachments for information on working with attachments.
Customer - Internet Utility Tab
The Internet Utility tab is for configuring how the Internet Utility will interact with this customer account.
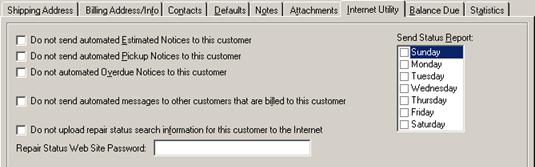
Customer - Internet Utility Tab Entry Fields
|
Field |
Description |
|
Do not send automated Estimated Notices to this Customer |
Check this box if the At Your Service – Internet Utility should not send automated Estimated notices to this customer via e-mail, fax, or SMS text message (see Repair Status Notices). |
|
Do not send automated Pickup Notices to this Customer |
Check this box if the At Your Service – Internet Utility should not send automated Pickup notices to this customer via e-mail, fax, or SMS text message (see Repair Status Notices). |
|
Do not send automated Overdue Notices to this Customer |
Check this box if the At Your Service – Internet Utility should not send Overdue receivables notices to this customer via e-mail, fax, or SMS text message (see Repair Status Notices). |
|
Send Status Report: |
Check each day of the week that the At Your Service – Internet Utility should send automated repair status listing reports to this customer via e-mail or fax (see Repair Status Listing Reports). Leave all days unchecked if repair status listing reports should never be sent to this customer. Repair status listing reports are only sent out on a particular day if that day is selected both here for each individual customer, and on the overall Internet Utility configuration (see Setup Send Repair Status Listing Reports). Individual days may be selected or deselected only for licensed users of version 3.0 and higher. For other users, either all or no days may be selected. |
|
Do not send automated messages to other Customers that are billed to this Customer |
Check this box if the At Your Service – Internet Utility should not send automated repair status notices or repair status listing reports to other customers that are billed to this customer as a third-party (see Repair Status Notices, and Repair Status Listing Reports). |
|
Do not upload repair status search information for this Customer to the Internet |
Check this box if the At Your Service – Internet Utility should not upload repair status search information for this customer to the Internet (see Repair Status Web Site). |
|
Repair Status Web Site Password |
Enter the password to be used for the table-view repair status web site for this customer, up to 20 characters (see Using the Table-View Repair Status Web Site). If the “Do not upload repair status search information for this Customer to the Internet” checkbox is checked then this field will be disabled. This field is available only for licensed users of version 3.1 and higher. |
Customer - Balance Due Tab
The Balance Due tab provides an instant snapshot of the financial balances owing by or to this customer account. All statistics are broken into total, 30, 60, 90, and > 90 day windows.
- all locations or current location
- cannot view miscellaneous customer account (i.e. customer account 0000000) until 2.1

Customer - Balance Due Statistics
|
Statistic |
Description |
|
Repair Invoices Balance Due |
Unpaid amounts on repair invoices billed to this customer account. |
|
Sales Invoices Balance Due |
Unpaid amounts on sales invoices billed to this customer account. |
|
Credit Notes Balance Due |
Unapplied amounts on credit notes credited to this customer account. |
|
Total Balance Due |
Total unpaid and unapplied amounts on repair invoices, sales invoices, and credit notes assigned to this customer account. |
Customer - Statistics Tab
The Statistics tab provides an instant snapshot of recent and long-term activity on this customer account. All statistics are broken into total, month-to-date, year-to-date, last-year, and year-before-last windows.
- all locations or current location
- cannot view miscellaneous customer (i.e. customer account 0000000) until 2.1
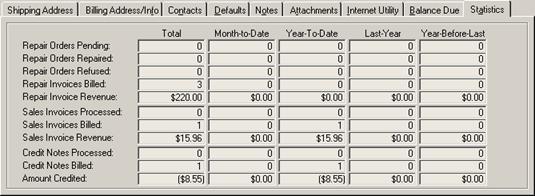
Customer - Statistics
|
Statistic |
Description |
|
Repair Orders Pending |
The number of repair orders assigned to this customer account (the repair order shipping address) that are in the process of being estimated or repaired (i.e. they are set to a repair order or repair estimate repair status; see Repair Order and Repair Estimate Statuses). |
|
Repair Orders Repaired |
The number of repair orders assigned to this customer account (the repair order shipping address) for which the repair has been completed (i.e. they are set to a repaired repair invoice status; Repair Invoice Statuses). |
|
Repair Orders Refused |
The number of repair orders assigned to this customer account (the repair order shipping address) that were refused or abandoned (i.e. they are set to a refused or abandoned repair invoice status; see Repair Invoice Statuses). |
|
Repair Invoices Billed |
The number of repair invoices billed to this customer account (the repair invoice billing address). |
|
Repair Invoices Revenue |
The revenue before tax from repair invoices billed to this customer account (the repair invoice billing address). |
|
Sales Invoices Processed |
The number sales invoices assigned to this customer account (the sales invoice shipping address). |
|
Sales Invoices Billed |
The number of sales invoices billed to this customer account (the sales invoice billing address). |
|
Sales Invoice Revenue |
The revenue before tax from sales invoices billed to this customer account (the sales invoice billing address). |
|
Credit Notes Processed |
The number of credit notes assigned to this customer account (the credit note shipping address). |
|
Credit Notes Billed |
The number of credit notes credited to this customer account (the credit note billing address). |
|
Amount Credited |
The currency amount before tax from credit notes credited to this customer account (the credit note billing address). |
 Working with Customers
Working with Customers